Hack 38. Add Stuff to Your Toolbars
Install extra stuff on the Firefox toolbars and use it to browse in new ways. This hack shows how to upgrade Firefox toolbars and use the new features added. There are many extensions that can be usefully put on toolbars, but currently few extensions do this automatically. This hack focuses on two example extensions that benefit from toolbar icons: InfoLister and Gmail Notifier. Adding toolbar
icons, whether they're
standard Firefox ones or special extension ones, is simplicity
itself. Make sure the toolbar you're interested in
modifying is already displayed; then, choose
View 4.7.1. Try InfoListerLet's generate an HTML list of all the stuff you currently have installed in your implementation of Firefox. All you need to achieve this is InfoLister, a Firefox/Thunderbird extension (http://mozilla.klimontovich.ru/infolister/) by Nickolay Ponomarev. Once you have installed the extension and placed its icon in the Location toolbar, it looks something like Figure 4-11. You can see lots of extra toolbar icons in this screenshot. Figure 4-11. Firefox toolbar with InfoLister icon highlighted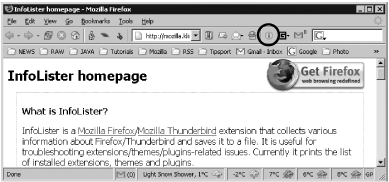 4.7.1.1 Displaying the InfoLister windowClicking the InfoLister toolbar icon brings up the InfoLister window, shown in Figure 4-12. In the main area of the window, an HTML page lists all your extensions, themes, and plug-ins. All the extension and themes names in the list are linked to their respective home pages. Figure 4-12. The InfoLister window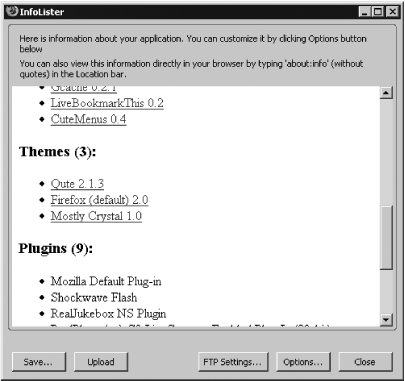 4.7.1.2 Customizing the pageIf you want to tweak the info page a bit, just press the Options... button. A new InfoLister Options window will pop up. In the Customize section of this window, you can choose whether to display the page in HTML or plain text. Then, if you choose HTML formatting, you can provide content details of the <head> tag. In the next part of the form, also available for plain text, you can put some stuff at the head of the page. Then you can define the appearance of extensions and themes on the page, using several variables:
You can also compose footnotes at the base of the page. There are three checkboxes that, if selected, generate their respective information just under the page's headline:
Some extensions might be disabled. To list them separately on the page, just choose the last option: "Make a separate list for disabled extensions." 4.7.1.3 Saving the pageThere are two ways to save the generated page: in a local file or on a remote server. To save it locally, just fill in the file location in the "Autosave to file" section. Once you provide the file location, you can write to it immediately by clicking the "Write now" button, or have it rewritten each time you restart the browser. To upload the page to a remote server, you need to provide some information to set up a connection and log to the server. Press the "FTP settings..." button to display a form in which you can include these details, as shown in Figure 4-13. Figure 4-13. InfoLister FTP Settings dialog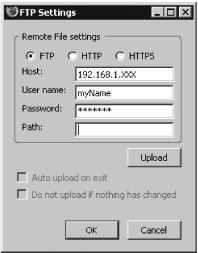 4.7.2. Try Gmail NotifierAnother example of a useful extension that provides a toolbar icon is Gmail Notifier by Doron Rosenberg. This extension checks your Gmail (Google Mail) inbox and alerts you when new mail arrives. 4.7.2.1 Installing Gmail NotifierTo start using Gmail Notifier, you first need to install it.
It's available from the Mozilla Update web site
(http://update.mozilla.org). As
with InfoLister, when the install is complete, place Gmail
Notifier's icon on your Firefox toolbar using
View Figure 4-14. Gmail Notifier toolbar icon and login screen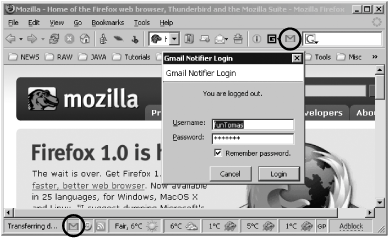 4.7.2.2 Getting to your inboxTo get access to your inbox, you need to set up Gmail Notifier with your username and password. If you hate remembering passwords, you can select the "Remember password" option on the login form. Firefox will then skip this prompt the next time it gets online, and you'll log on automatically. Once you are logged on, simply click the toolbar or status bar icon and you'll display your Gmail inbox. You can open this page in the current tab, a new tab, or even a new window, depending on what you have configured in Notifier's Preferences pane. 4.7.2.3 Gmail Notifier preferencesYou can use Gmail Notifier's Preferences pane to specify where your inbox page will open, how often Gmail Notifier will check for new email, and other options. To change your settings, just context-click (Right-click or Command-click) on the Gmail Notifier icon on the status bar and choose Preferences. Figure 4-15 shows the context-menu options. Figure 4-15. Gmail Notifier context menu In the User Interface section of the Preferences pane, you can choose to also show the icon on the status bar, select where to open your inbox page (current tab, new tab, or new window) when you click the icon, and choose to be alerted when new mail arrives. The last setting is currently available for Windows only. Figure 4-16 shows that standard alert. Figure 4-16. New Gmail alert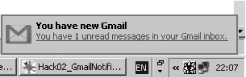 In the Connection section, you can define how many minutes the Gmail Notifier should wait between periodic checks for new email and whether you want to log in automatically. Enabling this last feature is much appreciated when you don't share the computer with others. 4.7.2.4 Gmail tipsWhen Gmail Notifier spots a number of new email messages in your inbox, the Gmail icon is marked with that number, but unfortunately you don't have a clue what kind of emails they are, unless you open the inbox page. This might be cumbersome in some circumstances. To gain a list of arrived emails subjects, you will need to create a Live Bookmark [Hack #33] with the following URL: https://yourUserName:yourPassword@gmail.google.com/gmail/feed/atom Note that this stores your Gmail username and password in cleartext in the bookmarks file. A Live Bookmark with this URL will check the content of your Gmail inbox with the frequency set in Firefox for Live Bookmarks. When you open the Live Bookmark folder, any new emails appear just as if the email were part of a news feed (which it effectively is), as shown in Figure 4-17. Figure 4-17. Unread Gmail messages displayed as an RSS feed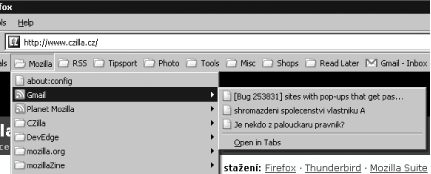 Be aware that sometimes the number of new email messages shown by this Live Bookmark might be out of step with the number of new email messages shown in the Gmail Notifier icon. In such a case, just choose Refresh Live Bookmark from the context menu of the Live Bookmark. Finally, this Live Bookmark works only when there is new email in your inbox. If there isn't, Firefox fails to download the Live Bookmark feed. Hopefully, this functionality will be nicely embedded into the Gmail Notifier icon by the time you read this. Gmail Notifier is an extension with a bright future. Tomás Marek |